Потребителите на iPhone, доволни от снимки (като мен!) Знаят, че можете да завършите с много снимки на вашия iPhone. Ако искате да можете да видите тези страхотни снимки на компютъра си и да имате защитен локален архив, трябва да знаете как да прехвърляте снимки от iPhone на компютъра.
За щастие е лесно да премествате снимки от едно място на друго. Това удобно ръководство ще ви преведе през опции за прехвърляне на снимки от iPhone към компютъра , независимо дали имате Mac, компютър или искате да използвате iCloud.
Как да прехвърля снимки от iPhone на компютър
За да преместите снимки от вашия iPhone към компютър с Windows, ще ви е необходим акорд с USB щепсел от единия край и щепсел за зареждане на iPhone от другия (известен също като мълния към USB акорд).
алармата на iphone 6 не работи
Включете вашия iPhone в компютъра с кабела. Вашият iPhone може да ви попита дали е добре да се доверите на този компютър. Натисни Доверие ако това се появи. Може също да се наложи да отключите вашия iPhone. Въведете паролата си или плъзнете, за да отворите своя iPhone.
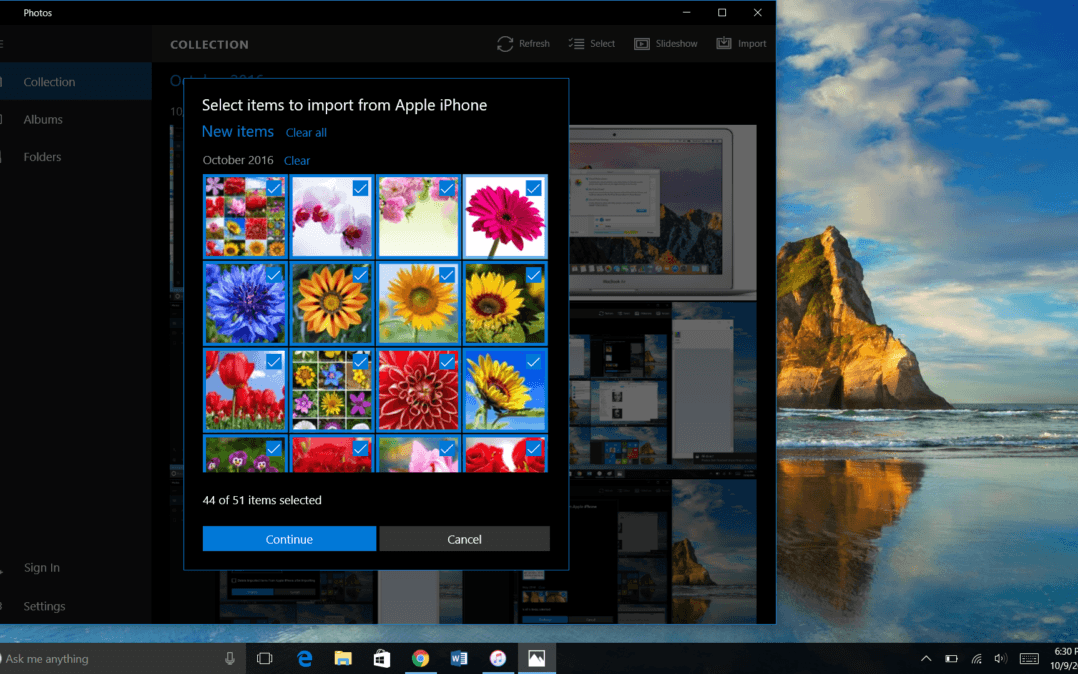 За да говорите с вашия iPhone, компютърът ви ще трябва да изтегли софтуер, наречен драйвер. Това трябва да се инсталира автоматично, когато включите iPhone за първи път, но това може да отнеме няколко минути. Бъдете търпеливи при първото включване на вашия iPhone в компютър!
За да говорите с вашия iPhone, компютърът ви ще трябва да изтегли софтуер, наречен драйвер. Това трябва да се инсталира автоматично, когато включите iPhone за първи път, но това може да отнеме няколко минути. Бъдете търпеливи при първото включване на вашия iPhone в компютър!
Аз лично използвам iCloud за прехвърляне на снимки от моя iPhone на моя компютър (ще говорим за това след минута). Така че, когато се опитах да прехвърля снимките си от iPhone на компютъра си, срещнах проблем: Някои акорди извън марката няма да ви позволят да прехвърляте снимки. Когато правите това, уверете се, че използвате Apple lightning to USB акорд. Научих си урока!
След като включите iPhone към компютъра, отворете Приложение за снимки . Можете да намерите това в менюто 'Старт'. Просто превъртете програмите, докато стигнете до „P“ и след това щракнете върху Снимки. Можете също да отидете в полето за търсене на Windows и да въведете „снимки“, за да го намерите.
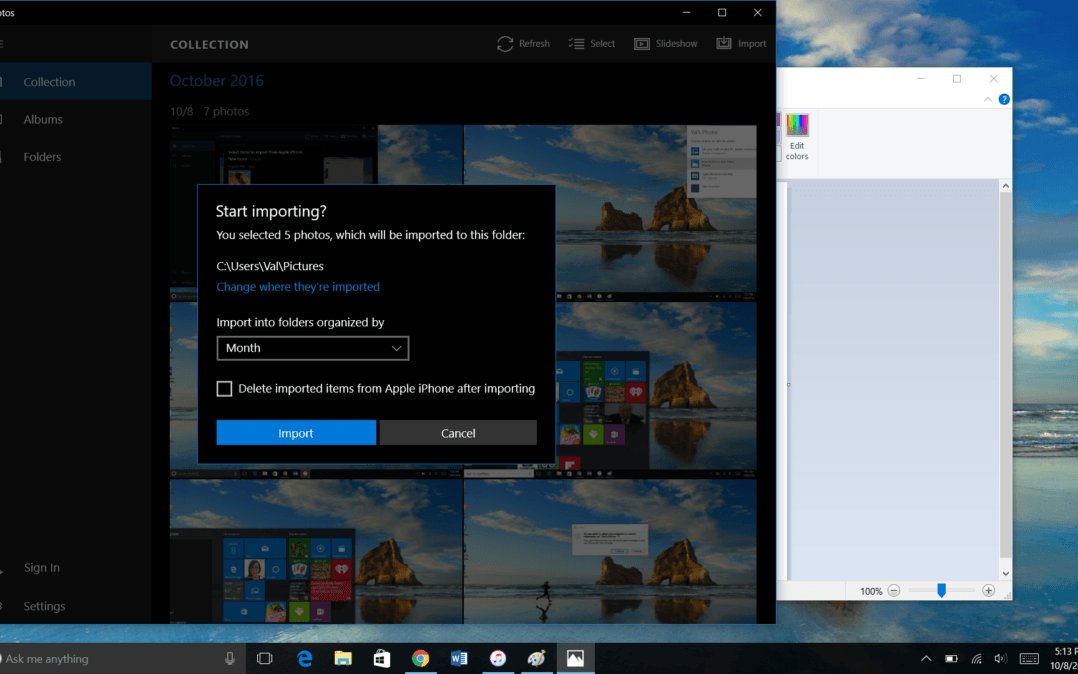 След като приложението Снимки се отвори, изберете Внос в горния десен ъгъл на програмата. Изберете снимките, които искате да импортирате, след което щракнете продължи . Следващият екран ви позволява да изберете къде снимките да се запазват на вашия компютър, как ще бъдат организирани и дали искате автоматично да изтриете импортираните снимки от вашия iPhone.
След като приложението Снимки се отвори, изберете Внос в горния десен ъгъл на програмата. Изберете снимките, които искате да импортирате, след което щракнете продължи . Следващият екран ви позволява да изберете къде снимките да се запазват на вашия компютър, как ще бъдат организирани и дали искате автоматично да изтриете импортираните снимки от вашия iPhone.
Честито! Прехвърлили сте снимки от вашия iPhone на компютър. Когато прехвърлянето приключи, можете да получите достъп до тези iPhone снимки на вашия компютър по всяко време, дори ако устройството не е свързано с компютъра.
Как да прехвърля снимки от iPhone на Mac
За да прехвърлите снимки от вашия iPhone на компютър с Mac, ще използвате същата мълния към USB акорд. Включете единия край на кабела във вашия компютър, а другия край във вашия iPhone.
Може също да видите същите подкани, които ви молят да се доверите на този компютър. Уверете се, че вашият iPhone е включен и отключен.
След като вашият iPhone е включен във вашия Mac, компютърът трябва автоматично да отвори приложението Photos. Ако не стане, можете да го отворите сами. Отворете нов Finder прозорец, щракнете Приложения отляво и щракнете двукратно, за да отворите Снимки .
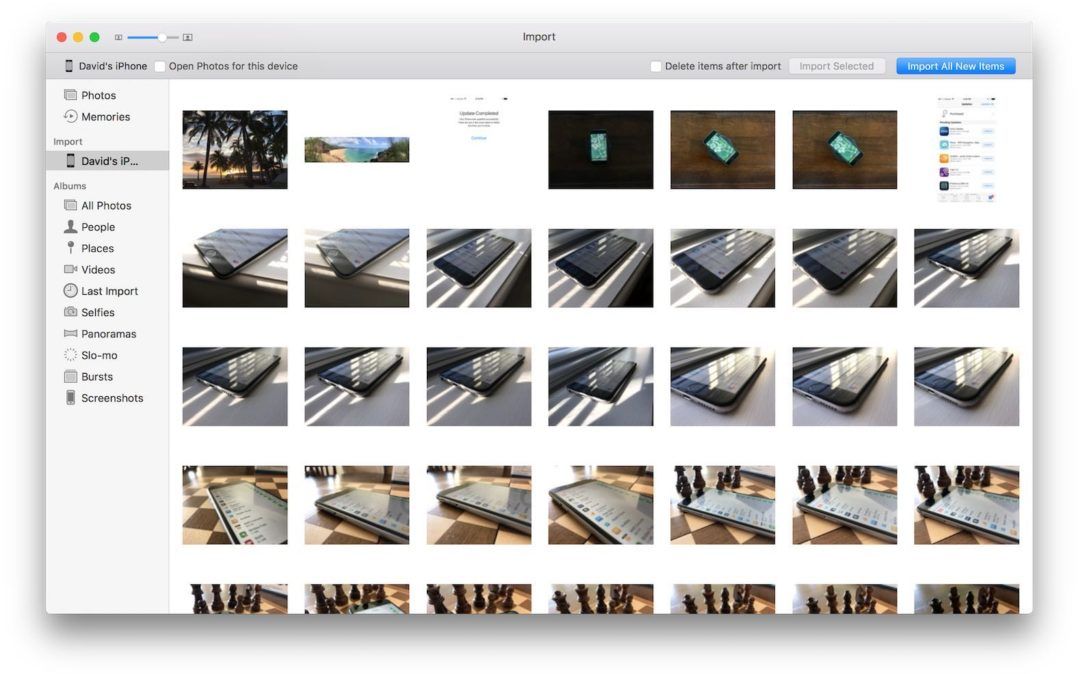
В отвореното приложение за снимки изберете вашия iPhone под Внос раздел в лявата странична лента. Тази страница ще ви покаже всички налични носители на свързания ви iPhone. Можете също да стигнете до тук, като изберете вашия iPhone в страничната лента.
Оттук можете да изберете да импортирате всички нови снимки или да изберете снимките, които искате да прехвърлите от вашия iPhone на вашия компютър, след което щракнете Импортиране на избрано . Ще бъдете подканени да решите дали искате да изтриете снимките, които току-що сте прехвърлили на компютъра, на вашия iPhone.
Сега вашите iPhone снимки се съхраняват безопасно на вашия Mac! Можете да ги прегледате по всяко време, дори ако компютърът ви не е свързан с вашия iPhone.
Как да прехвърля iPhone снимки от iPhone с помощта на iCloud
Ако не искате ръчно да прехвърляте снимки от вашия iPhone на компютър, iCloud е толкова удобен. Той може автоматично да изпраща нови снимки както на iCloud, така и на вашия компютър. Просто трябва да го настроите и след това да се отпуснете и да оставите iCloud да направи своето. Това е моят любим начин за прехвърляне на снимки от моя iPhone на компютър.
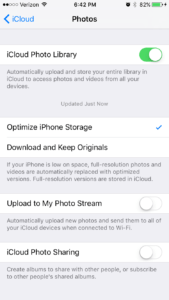 Първият път, когато включите нов iPhone, той ще ви подкани да влезете в iCloud. Правите това с вашия Apple ID. Потребителското име и паролата са еднакви. Ако не сте направили това, можете да настроите iCloud на вашия iPhone по всяко време от менюто Настройки. Отидете на Настройки → iCloud → iCloud Drive . Докоснете превключвателя до iCloud Drive, за да включите iCloud. В главното меню на iCloud натиснете Снимки . Превключвателят до iCloud Photo Library трябва да е зелен. Ако не е, докоснете превключвателя, за да го включите iCloud Photo Library .
Първият път, когато включите нов iPhone, той ще ви подкани да влезете в iCloud. Правите това с вашия Apple ID. Потребителското име и паролата са еднакви. Ако не сте направили това, можете да настроите iCloud на вашия iPhone по всяко време от менюто Настройки. Отидете на Настройки → iCloud → iCloud Drive . Докоснете превключвателя до iCloud Drive, за да включите iCloud. В главното меню на iCloud натиснете Снимки . Превключвателят до iCloud Photo Library трябва да е зелен. Ако не е, докоснете превключвателя, за да го включите iCloud Photo Library .
След това ще трябва да настроите iCloud на компютъра си. За компютър с Windows ще го направите изтеглете iCloud за Windows . iCloud вече е вграден в Mac. За да настроите iCloud на вашия Mac, щракнете върху Икона на Apple , избирам Системни предпочитания и кликнете върху iCloud . Следвайте указанията, за да настроите услугата и се уверете, че Снимките са избрани, когато избирате кои елементи да синхронизирате с iCloud. Изберете Настроики до думата Снимки и се уверете, че е избрана iCloud Photo Library.
След като iCloud е настроен на вашия компютър, всяка снимка, която е запазена в iCloud от вашия iPhone, автоматично ще отиде в iCloud, настроен на вашия компютър. Това е толкова лесно!
Сега знаете как да прехвърляте снимки от iPhone на компютър!
Независимо дали сте твърд фен на iCloud като мен или предпочитате личния щрих при прехвърляне на снимки от iPhone на компютър с кабел, сега сте готови! Прехвърляли ли сте някога снимки от вашия iPhone на компютър? Хареса ли ви по-добре от използването на iCloud? Разкажете ни за това в коментарите. Ще се радваме да чуем от вас!