Опитвате се да предавате Hulu на вашия iPad, но изглежда няма да се зареди. Не можете да хапвате любимото си шоу, независимо какво опитвате. В тази статия ще ви покажа как да разрешите проблема, когато Hulu не работи на вашия iPad !
Рестартирайте вашия iPad
Извършването на бързо рестартиране на вашия iPad често може да разреши незначителни софтуерни проблеми. Понякога най-доброто решение е най-простото!
Ако вашият iPad има бутон Начало, натиснете и задръжте бутона за захранване, докато на екрана се покаже дисплеят „плъзгане за изключване“. Ако вашият iPad няма бутон Начало, вместо това едновременно натиснете и задръжте бутона за захранване и бутона за намаляване на звука. И в двата случая иконата за захранване отляво надясно за изключване на вашия iPad.
Натиснете и задръжте бутона за захранване отново, след като вашият iPad е имал време да се изключи напълно.
Затворете и отворете отново приложението Hulu
Възможно е проблемът да причинява приложението Hulu, а не вашият iPad. Приложенията могат да изпитат редица неизправности, които могат да ги накарат да спрат да работят.
Ако вашият iPad има бутон Начало, натиснете го два пъти, за да отворите превключвателя на приложения. Плъзнете нагоре от долния край до центъра на екрана, за да отворите превключвателя на приложения на iPad без бутон Начало.
Плъзнете Hulu нагоре и от горната част на екрана, за да го затворите. Препоръчваме да затворите и другите си приложения, тъй като едно от тях може да е причина за проблема. Изчакайте няколко секунди, преди да отворите отново Hulu, за да видите дали работи отново.
телефонът ми продължава да се изключва
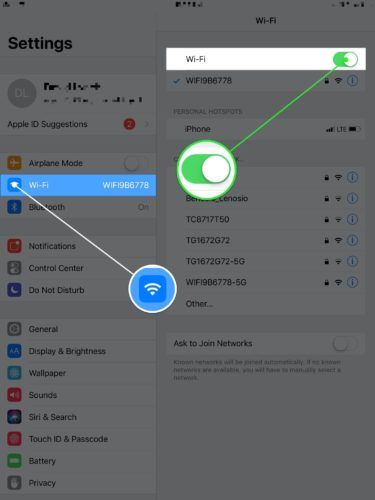
Проверете Wi-Fi връзката на вашия iPad
Слабата интернет връзка е често срещана причина, поради която приложенията за стрийминг на видео като Hulu спират да работят. Има няколко различни неща, които можете да опитате да отстраните Wi-Fi връзката на вашия iPad.
Изключете и отново включете Wi-Fi
Най-бързото и лесно решение за изпробване е да изключите и включите Wi-Fi на вашия iPad. Отворете Настройки и докоснете Wi-Fi . Докоснете превключвателя веднъж, за да изключите Wi-Fi, след което докоснете превключвателя отново, за да го включите отново.
iphone се изключва и включва сам
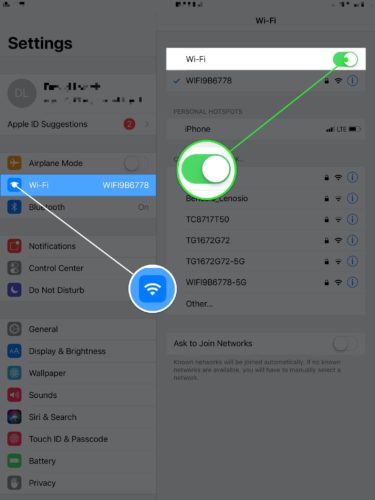
Забравете вашата Wi-Fi мрежа
Всеки път, когато се свързвате с нова Wi-Fi мрежа, вашият iPad записва как да се свържете с тази мрежа в бъдеще. Поради тази причина трябва само веднъж да въведете парола за Wi-Fi в своя iPad. Ако процесът се промени, може да попречи на iPad да се свърже с Wi-Fi. Забравянето на мрежата и настройването й отново като нова ще даде на вашия iPad нов старт.
Отворете Настройки и докоснете Wi-Fi . Докоснете Бутон за информация (син i) вдясно от вашата Wi-Fi мрежа. Докоснете Забравете тази мрежа .
Върнете се на страницата Wi-Fi в Настройки и докоснете отново вашата мрежа. Въведете паролата си за Wi-Fi, за да се свържете отново с мрежата. Опитайте да отворите Hulu на вашия iPad отново, за да видите дали това е решило проблема.
Още разширени стъпки за отстраняване на неизправности по Wi-Fi
Ако смятате, че вашата Wi-Fi мрежа причинява проблема, вижте другата ни статия, която е по-задълбочена за това как решаване на проблеми с iPad Wi-Fi .
Проверете за актуализация на iPadOS
Добре е да поддържате вашия iPad актуален. Актуализациите на iPadOS въвеждат нови функции и отстраняват всички съществуващи софтуерни грешки. За да сте сигурни, че вашият iPad има най-новата възможна актуализация на софтуера, отворете Настройки и докоснете общ . След това докоснете Актуализация на софтуера .
Докоснете Изтеглете и инсталирайте ако е налична актуализация.
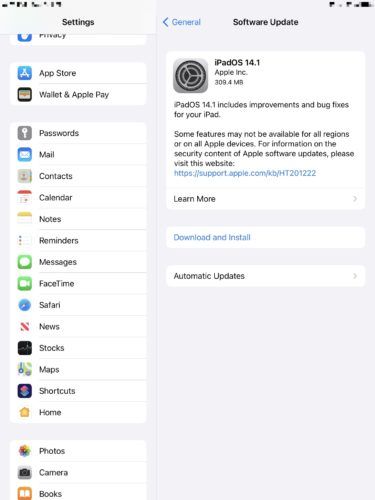
Проверете за актуализация на приложението Hulu
Подобно на iPad и мобилните телефони, редовното актуализиране на приложенията ви е важна стъпка, за да сте сигурни, че всичко продължава да работи ефективно на вашето устройство. Възможно е Hulu да не работи на вашия iPad, защото трябва да бъде актуализиран.
Отвори App Store и докоснете иконата на акаунта си в горния десен ъгъл на екрана. Превъртете надолу до раздела за актуализации на приложения и докоснете Актуализиране ако има такъв за Hulu.
Също така имате възможност да актуализирате едновременно всяко приложение, като изберете Актуализиране на всички. Въпреки че това може да не повлияе дали Hulu работи на вашия iPad или не, това е добър начин да нокаутирате куп актуализации на приложения наведнъж.
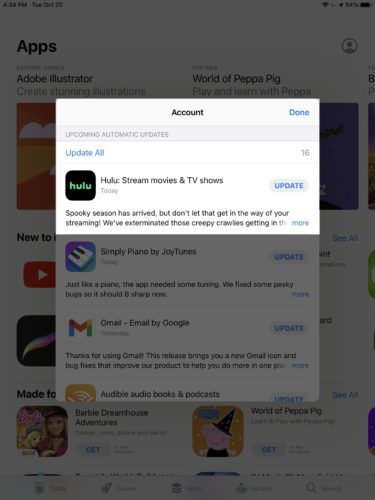
Изтрийте приложението Hulu и го преинсталирайте
Понякога файловете или битовете код могат да се повредят в приложението. Изтриването на приложението и преинсталирането му като ново може понякога да е проблем.
Натиснете и задръжте иконата на приложението Hulu, докато се появи менюто. След това докоснете Изтриване на приложението . Докоснете Изтрий отново, за да потвърдите решението си. Не се притеснявайте - изтриването на приложението Hulu не изтрива и вашия акаунт в Hulu.
какво означава, ако сънувате плъхове
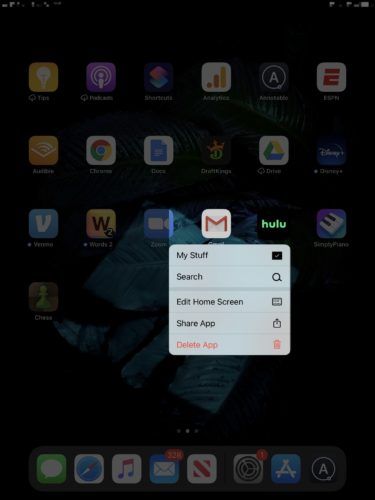
Отворете App Store и докоснете раздела Търсене в долната част на екрана. Въведете Hulu, след което докоснете бутона Инсталиране отдясно на приложението. Ще изглежда като облак със стрелка, насочена надолу, защото преди това сте инсталирали приложението на вашия iPad.
Свържете се с поддръжката на Hulu
Възможно е Hulu да не работи на вашия iPad поради проблем с вашия акаунт, който само някой от обслужването на клиенти може да разреши. Посетете Уебсайт за поддръжка на Hulu за да получите поддръжка онлайн или по телефона.
как да синхронизирате fitbit с iphone
Нулирайте всички настройки на вашия iPad
Ако напоследък вашият iPad изпитва редица проблеми, може да опитате да възстановите всички настройки. Това възстановява всичко в настройките до фабричните настройки по подразбиране. Всичките ви тапети, Bluetooth устройства и Wi-Fi мрежи ще бъдат изчезнали.
Макар че ще бъде малко неприятно да настроите всичко отново, Reset All Settings може да поправи различни дълбоки софтуерни проблеми. Отворете Настройки и докоснете Общи -> Нулиране -> Нулиране на всички настройки . Докоснете Нулирайте всички настройки отново, за да потвърдите решението си.
Вашият iPad ще се изключи, завърши нулирането и след това включете отново.
DFU Възстановете вашия iPad
Последната стъпка, която можете да предприемете, за да изключите софтуерен проблем, е възстановяване на DFU. DFU означава Актуализация на фърмуера на устройството. Това е най-дълбокото възстановяване, което можете да извършите на iPad.
Всеки ред код се изтрива и пренаписва. Когато приключите, ще бъде все едно, че за първи път изваждате iPad от кутията.
Силно препоръчваме да направите резервно копие на вашия iPad преди да влезете в режим DFU. В противен случай ще загубите снимките, видеоклиповете, приложенията, контактите си и други.
След като направите резервно копие на вашия iPad, разгледайте другата ни статия, за да научите как да го направите поставете вашия iPad в режим DFU . Това може да е сложен процес, но ние ще ви преведем през всяка една стъпка!
Hulu на iPad: Фиксиран
iPads са чудесно устройство за видео стрийминг, тъй като техните екрани са толкова големи и качествени. Не забравяйте да споделите тази статия в социалните медии, за да научите семейството и приятелите си какво да правите, когато Hulu не работи на техния iPad.
Кое е любимото ви шоу на Hulu? Уведомете ни в раздела за коментари по-долу!