Опитвате се да използвате Safari на вашия iPhone, но той не се свързва с интернет. Без значение какво правите, не можете да сърфирате в мрежата. В тази статия ще ви обясним как да диагностицирате и отстраните проблема, когато вашият iPhone няма да се свърже с интернет !
Вашият iPhone казва ли „Няма връзка с Интернет“?
Понякога вашият iPhone ще каже, че е свързан с Wi-Fi, но под името на вашата мрежа се появява съобщение „Няма интернет връзка“. Ако вашият iPhone изпитва този проблем, можете да прескочите раздела за отстраняване на неизправности при клетъчни данни в тази статия, тъй като стъпките няма да бъдат подходящи.
Една често срещана причина, поради която се появява това известие, е, че вашият iPhone е твърде далеч от вашия Wi-Fi рутер, за да установи силна връзка. Опитайте да преместите вашия iPhone по-близо до вашия Wi-Fi рутер и да видите дали съобщението изчезва.
Ако продължава, не забравяйте да рестартирате своя iPhone, следвайте стъпките в раздела за отстраняване на проблеми с Wi-Fi и изпълнете по-напредналите стъпки по-долу.
Рестартирайте вашия iPhone
Първото нещо, което трябва да опитате, когато вашият iPhone няма да се свърже с интернет, е просто рестартиране. Изключването и включването на вашия iPhone позволява на всички негови програми да се изключват и рестартират по естествен начин, като потенциално отстраняват незначителен проблем със софтуера.
Натиснете и задръжте бутона за захранване докато се появи “плъзнете за изключване”. Ако имате iPhone без бутон Начало, едновременно натиснете и задръжте страничния бутон и двата бутона за сила на звука. Плъзнете червената и бялата икона на захранването отляво надясно, за да изключите вашия iPhone.
Изчакайте няколко секунди, след което отново включете iPhone, като натиснете и задържите бутона за захранване или страничния бутон, докато логото на Apple се появи на екрана.
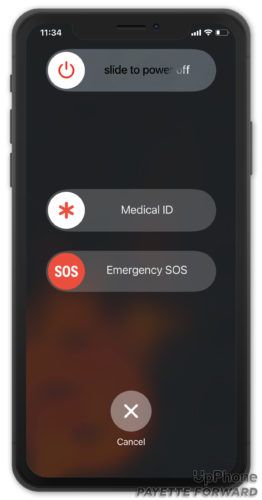
Wi-Fi срещу клетъчни данни
Можете да свържете вашия iPhone към интернет чрез Wi-Fi или клетъчни данни. Първо ще ви покажем как да диагностицирате и отстраните проблеми с Wi-Fi, след това ще направим същото за проблеми с клетъчните данни.
Отстраняване на проблеми с Wi-Fi
Изключете Wi-Fi и го включете отново
Първото нещо, което трябва да направите, когато вашият iPhone няма да се свърже с интернет, е бързо да изключите и включите Wi-Fi. Това дава на вашия iPhone втори шанс да се свърже с вашата Wi-Fi мрежа, което може да разреши незначителен проблем със софтуера.
Отворете Настройки и докоснете Wi-Fi . След това докоснете превключете до Wi-Fi в горната част на менюто. Изчакайте няколко секунди, след което включете Wi-Fi отново.
е водоустойчив iphone xr
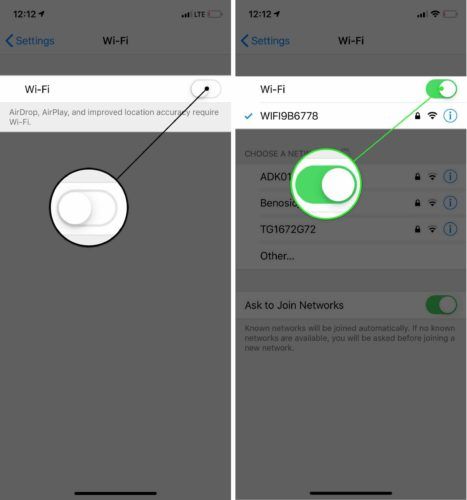
Забравете Wi-Fi мрежата на вашия iPhone
Понякога забравянето на вашата Wi-Fi мрежа на вашия iPhone и настройването й като нова може да поправи проблеми с връзката. Когато свържете своя iPhone към Wi-Fi мрежа за първи път, той запазва информация за тази мрежа и как да се свържете с него . Ако част от този процес на свързване се е променила, това може да е причината, поради която вашият iPhone няма да се свърже с интернет, или защо вашият iPhone казва „Няма интернет връзка“.
Не забравяйте да запишете паролата си за Wi-Fi, преди да изпълните тази стъпка! Ще трябва да го въведете отново, когато се свържете отново с мрежата.
Отворете Настройки и докоснете Wi-Fi. Докоснете бутона за информация до вашата Wi-Fi мрежа, след което докоснете Забравете тази мрежа .
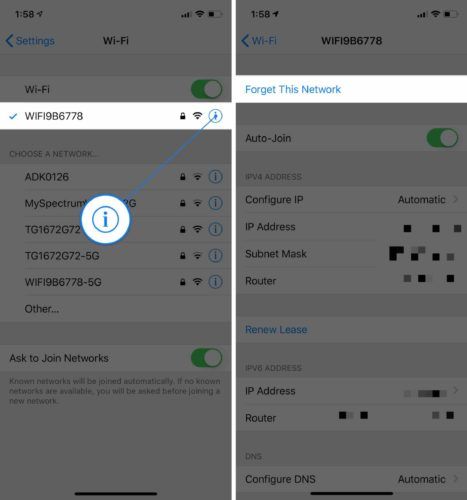
След това се върнете към Настройки -> Wi-Fi и докоснете вашата Wi-Fi мрежа, за да се свържете отново с нея.
Рестартирайте вашия рутер
Понякога интернет не работи поради проблем с вашия Wi-Fi рутер, а не с вашия iPhone. Може да се наложи да рестартирате рутера си.
Първо извадете рутера от стената. Изчакайте няколко секунди и го включете отново. Вашият рутер ще се зареди отново и ще започне да се свързва отново. Бъдете подготвени, това може да отнеме известно време!
Отстраняване на проблеми с клетъчните данни
Изключете и отново включете клетъчната мрежа
Изключването и повторното включване на клетъчните данни понякога може да поправи незначителни проблеми с връзката. Отворете Настройки и докоснете Клетъчни . След това изключете превключвателя до Клетъчни данни . Изчакайте няколко секунди, след което го включете отново.
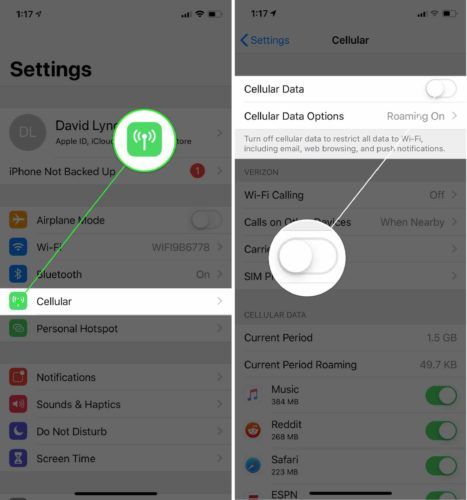
Извадете и поставете отново вашата SIM карта
ДА СЕ СИМ-карта е това, което свързва вашия iPhone към безжичната мрежа на вашия оператор. Понякога изваждането и повторното поставяне на SIM картата може да поправи проблеми с връзката.
Вашата iPhone SIM карта се намира в тава отстрани на вашия iPhone. Вижте нашите ръководство за изваждане на SIM карти ако имате нужда от помощ! След като поставите отново вашата SIM карта, опитайте да се свържете с интернет.
Последни стъпки
Ако вашият iPhone все още няма да се свърже с интернет след изпълнението на горните стъпки, може да се наложи да извършите по-задълбочено нулиране на вашия iPhone. Преди да го направите, се насочете към Настройки -> Общи -> Актуализация на софтуера и се уверете, че вашият iPhone работи с най-новата версия на iOS. Докоснете Изтеглете и инсталирайте ако е налична актуализация на софтуера.
Apple редовно пуска актуализации на iOS, за да отстрани дребни грешки и проблеми, една от които може да попречи на вашия iPhone да се свърже с интернет.
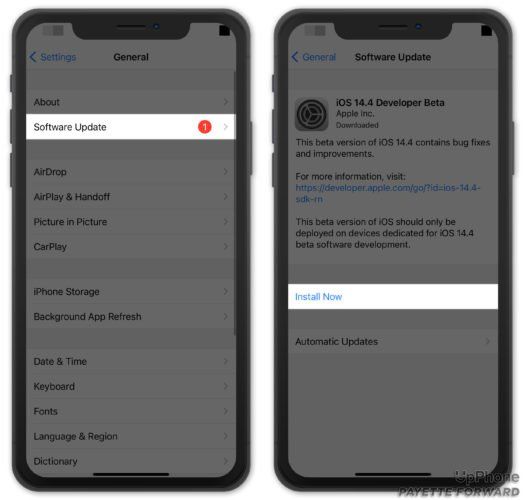
Нулирайте мрежовите настройки
Когато нулирате мрежовите настройки, всички настройки за Wi-Fi, Bluetooth, клетъчни и VPN се възстановяват до фабричните настройки по подразбиране. След като завършите тази стъпка, ще трябва да свържете отново Bluetooth устройствата си и да въведете отново паролите си за Wi-Fi.
Отворете Настройки и докоснете Общи -> Нулиране -> Нулиране на мрежовите настройки . След това докоснете Нулирайте мрежовите настройки когато се появи изскачащ прозорец за потвърждение. Вашият iPhone ще се изключи, ще извърши нулирането, след което ще се включи отново.
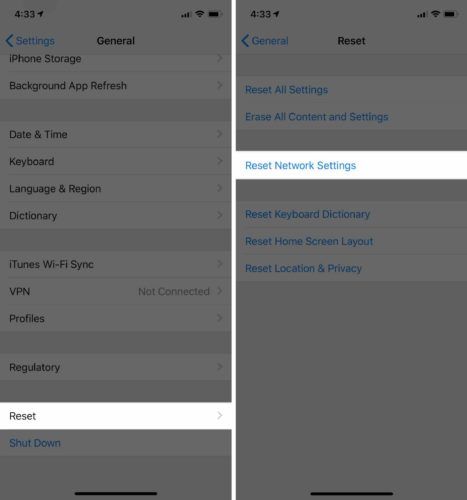
Поставете вашия iPhone в режим DFU
Възстановяването на DFU (Update Firmware Update) е най-задълбоченото възстановяване, което можете да направите на вашия iPhone. Преди да поставите вашия iPhone в режим DFU, ще искате архивирайте го за да избегнете загубата на всички ваши данни, като вашите контакти и снимки. Когато сте готови, разгледайте нашата статия, за да научите как да DFU възстановите вашия iPhone .
Опции за ремонт и поддръжка
Ако нито една от нашите стъпки за отстраняване на неизправности в софтуера не е отстранила проблема, е време да се свържете с представител за поддръжка на клиенти в Apple, вашия безжичен оператор или производител на рутера.
какво означава, когато сънуваш, че някой се опитва да те убие
Свържете се с Apple
Препоръчваме обръщане към поддръжката на Apple първо да видите дали те могат да ви помогнат да поправите вашия iPhone. Apple предоставя поддръжка онлайн, по телефона и лично. Ако планирате да влезете в местния Apple Store, задайте среща, за да сте сигурни, че Apple Tech е на разположение веднага щом пристигнете.
Ако вашият iPhone има хардуерен проблем, може би си струва да инвестирате в нов телефон, вместо да плащате, за да поправите стария си. Вижте Инструмент за сравнение на телефони UpPhone за да намерите най-добрите цени на нови телефони от Apple, Samsung, Google и др.
Свържете се с вашия безжичен оператор
Свържете се с вашия безжичен оператор, ако имате проблеми с използването на клетъчни данни или ако смятате, че може да има проблем с вашия план за мобилен телефон. Можете бързо да намерите номера за поддръжка на клиенти на вашия безжичен оператор, като потърсите името му и „поддръжка на клиенти“.
Ако сте писнали от проблеми с клетъчните данни, може би е време да смените оператора. Разгледайте UpPhone’s инструмент за сравнение на план за мобилен телефон за да намерите по-добър план!
Свържете се с производителя на вашия рутер
Ако не можете да се свържете с Wi-Fi на което и да е устройство, свържете се с производителя на вашия рутер. Възможно е да има проблем със самия рутер. Вижте другата ни статия за повече разширени съвети за отстраняване на неизправности на рутера , или Google името на производителя на вашия рутер и „поддръжка на клиенти“, за да намерите подходящия телефонен номер.
Свързан с интернет!
Решихте проблема и вашият iPhone отново се свързва с интернет. Не забравяйте да споделите тази статия в социалните медии, за да научите приятелите, семейството и последователите си какво да правят, когато iPhone не се свързва с интернет. Ако имате някакви други въпроси относно вашия план за iPhone или мобилен телефон, оставете коментар по-долу!