Архивите се провалят на вашия iPhone и не сте сигурни защо. Без значение какво правите, не можете да се отървете от онова досадно съобщение, че вашият iPhone не е успял да архивира. В тази статия ще обясня какво да правите, когато видите известието „iPhone Backup Failed“ на вашия iPhone !
Как да направите резервно копие на вашия iPhone в iCloud
Известието „Неуспешно архивиране на iPhone“ се появява на вашия iPhone след неуспешен опит за архивиране в iCloud. Първото нещо, което трябва да направите, когато видите това известие, е да опитате да го архивирате ръчно в iCloud.
Отворете Настройки и докоснете името си в горната част на екрана. След това докоснете iCloud -> iCloud Backup . Уверете се, че превключвателят до iCloud Backup е включен. Накрая докоснете Архивиране сега .
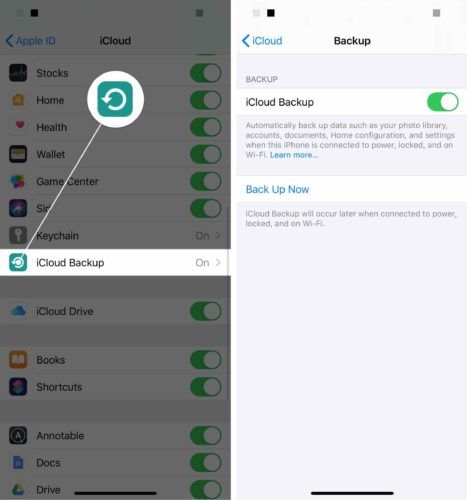
Влезте и излезте от iCloud
Понякога незначителен софтуерен проблем може да доведе до неуспех на архивирането на iPhone. Влизането и излизането от iCloud може да реши такъв проблем.
Отворете Настройки и докоснете името си в горната част на екрана. Превъртете надолу до дъното на менюто и докоснете Отписване .
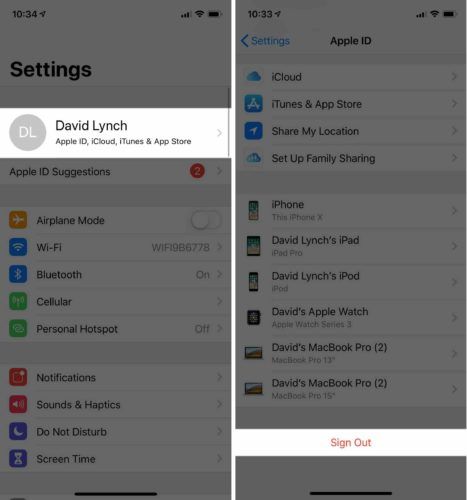
За да влезете отново, върнете се на главната страница на приложението Настройки и докоснете Влезте в своя iPhone в горната част на екрана.
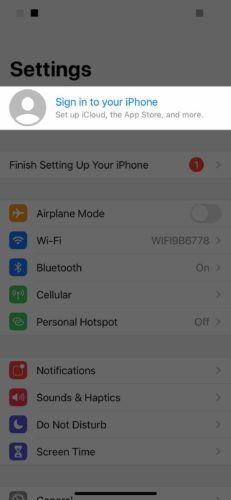
Изчистете пространството за съхранение в iCloud
Всички устройства, свързани с вашия акаунт в iCloud, ще заемат място за съхранение. Не получавате три пъти повече място за съхранение, ако имате три устройства.
За да видите какво използва вашето място за съхранение в iCloud, отворете Настройки и докоснете името си в горната част на екрана. След това докоснете iCloud -> Управление на съхранението . Както можете да видите, Снимките заемат значително количество от моето място за съхранение в iCloud.
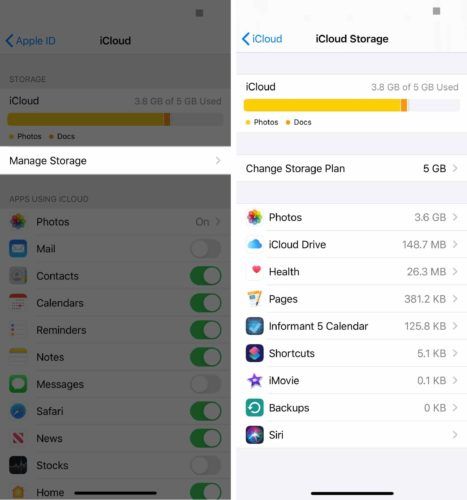
Ако видите нещо в този списък, което не искате да заемате място за съхранение в iCloud, докоснете го. След това докоснете Изтрий .
Много е важно да имате предвид, че по този начин изтривате всички документи и данни от това приложение, съхранени както на вашия iPhone, така и в iCloud.
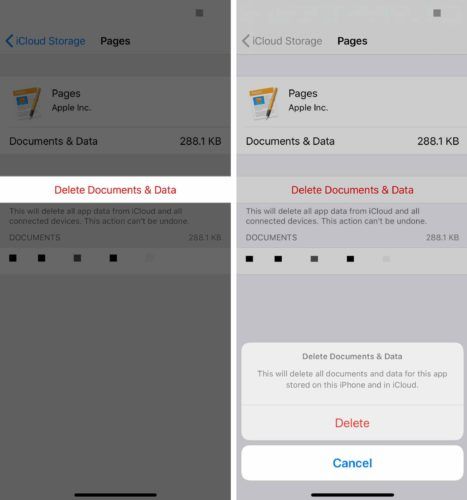
Ако имате нужда от повече място за съхранение, можете да го закупите директно от Apple. Отворете Настройки и докоснете името си в екрана. След това докоснете iCloud -> Управление на съхранението -> Промяна на плана за съхранение . Изберете плана за съхранение, който работи най-добре за вас. Докоснете Купува в горния десен ъгъл, ако решите да надстроите плана си за съхранение iCloud.
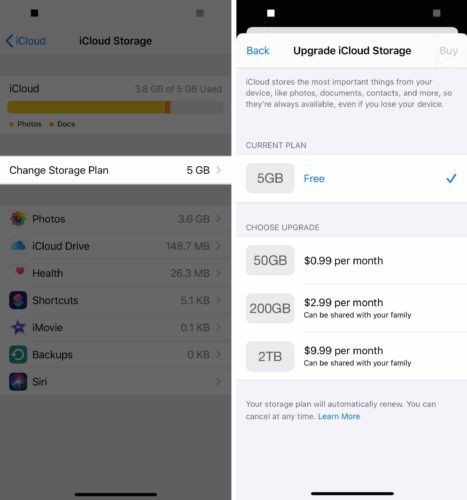
Изключете автоматичното архивиране на iCloud
Изключването на автоматично архивиране на iCloud ще доведе до изчезване на известието „Неуспешно архивиране на iPhone“. Вашият iPhone обаче ще спре автоматично да създава и запазва резервни копия на своите данни.
Важно е редовно да запазвате резервни копия на данните на вашия iPhone. В противен случай рискувате да загубите неща като вашите снимки, видеоклипове и контакти. Дори ако решите да изключите автоматичното архивиране на iCloud, пак можете архивирайте вашия iPhone с помощта на iTunes .
За да изключите автоматичното архивиране на iCloud, отворете Настройки и докоснете името си в горната част на екрана. След това докоснете iCloud -> iCloud Backup и изключете ключа до iCloud Backup .
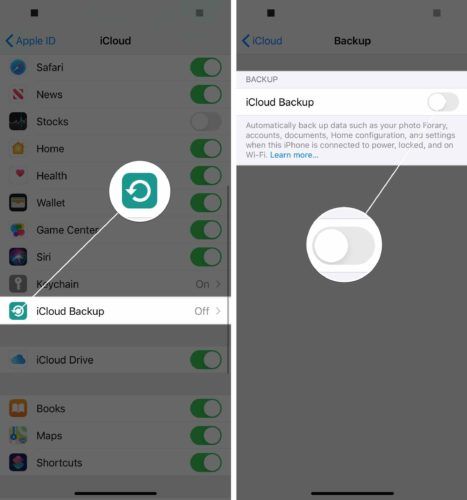
Резервните копия на iPhone работят отново!
Резервните копия на iPhone отново работят и това постоянно уведомяване най-накрая е изчезнало. Следващият път, когато видите съобщението „iPhone Backup Failed“, ще знаете точно какво да правите. Чувствайте се свободни да се свържете в раздела за коментари по-долу, ако имате някакви други въпроси!