Искате да станете по-добър фотограф на iPhone, но не сте сигурни откъде да започнете. Има много страхотни функции на iPhone Camera, скрити в Настройки. В тази статия ще ви разкажа за основни настройки на iPhone камера !
Запазете настройките на камерата
Омръзва ли ви да се налага да избирате предпочитаните настройки всеки път, когато отворите Камера? Има лесно решение за това!
Отворете Настройки и докоснете Камера -> Запазване на настройките . Включете превключвателя до Режим на камерата . Това ще запази последния режим на камерата, който сте използвали, като Видео, Пано или Портрет.
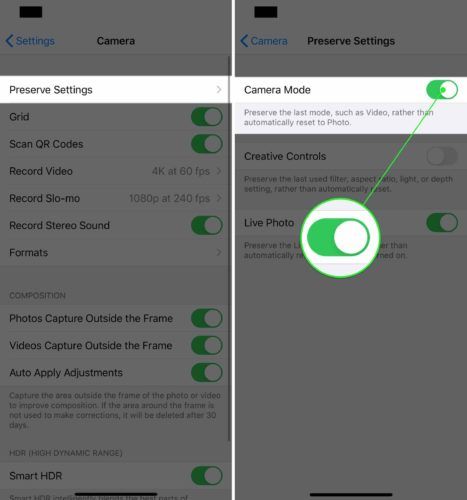
След това включете превключвателя до Live Photo. Това запазва настройката на Live Photo в Camera, вместо да я задава отново при всяко отваряне на приложението.
Снимките на живо са спретнати, но нямат много приложения. Снимките на живо също са значително по-големи файлове от обикновените снимки, така че ще изядат много място за съхранение на iPhone.
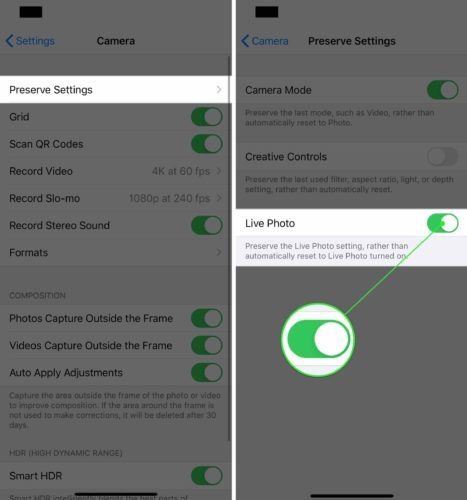
Задайте качество на видеото
Новите iPhone са способни да записват видеоклипове с качество на филми. Въпреки това, за да запишете видеоклипове с най-високо качество, ще трябва да изберете предварително качеството на видеоклипа в Настройки.
Отворете Настройки и докоснете Камера -> Запис на видео . Изберете качеството на видеото, в което искате да записвате. Моят iPhone 11 е настроен на 4K при 60 кадъра в секунда (fps), най-високото налично качество.
Имайте предвид, че видеоклиповете с по-високо качество ще заемат повече място на вашия iPhone. Например, 1080p HD видео при 60 fps е много високо качество и тези файлове ще бъдат по-малко от 25% от размера на 4K видео при 60 fps.
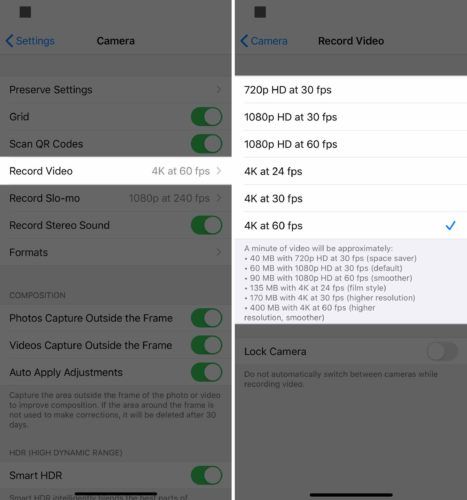
Включете сканиране на QR кодове
QR кодовете са вид матричен баркод. Те имат много различни приложения, но през повечето време уебсайт или приложение ще се отворят, когато сканирате QR код с вашия iPhone.
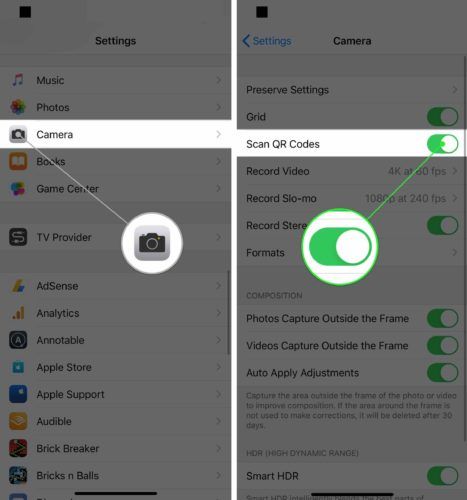
Добавете скенер за QR код към Центъра за управление
Можете да добавите скенер за QR код към Control Center, за да спестите малко време!
Отворете Настройки и докоснете Контролен център -> Персонализиране на контролите . Докоснете зеления плюс до QR Code Reader за да го добавите към Центъра за управление.
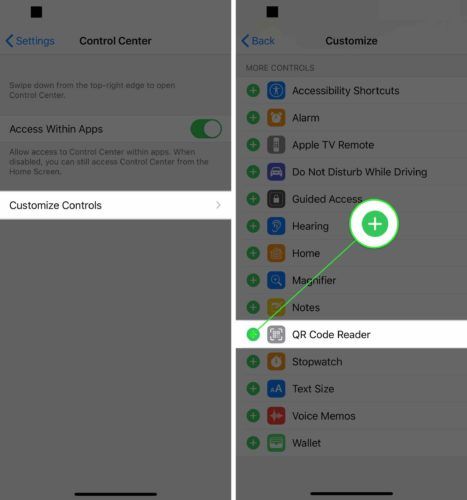
Сега, след като QR Code Reader е добавен към Центъра за управление, плъзнете надолу от горния десен ъгъл на екрана (iPhone X или по-нов) или плъзнете нагоре от долната част на екрана (iPhone 8 и по-стари). Докоснете иконата на QR Code Reader и сканирайте кода!
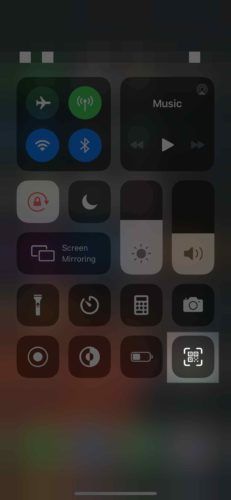
Включете високоефективно заснемане на камера
Превключването на формата за заснемане на камера на висока ефективност ще помогне за намаляване размера на файла на снимките и видеоклиповете, които правите с вашия iPhone.
Отворете Настройки и докоснете Камера -> Формати . Докоснете Висока ефективност, за да го изберете. Ще знаете, че е избрана Висока ефективност, когато вдясно се появи малка синя отметка.
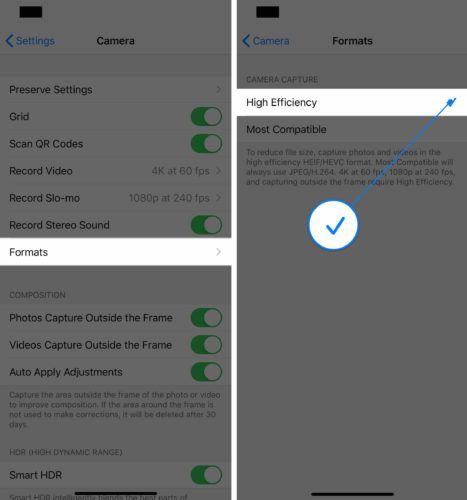
Включете мрежата на камерата
Решетката на камерата е полезна по няколко различни причини. Ако сте случаен фотограф, мрежата ще ви помогне да центрирате вашите снимки и видеоклипове. За по-напредналите фотографи, мрежата ще ви помогне да спазвате правилото на третините , набор от насоки за композиция, които ще ви помогнат да направите снимките си по-привлекателни.
Отворете Настройки и докоснете Камера . Докоснете превключвателя до Решетка за да включите мрежата на камерата. Ще знаете, че превключвателят е включен, когато е зелен.
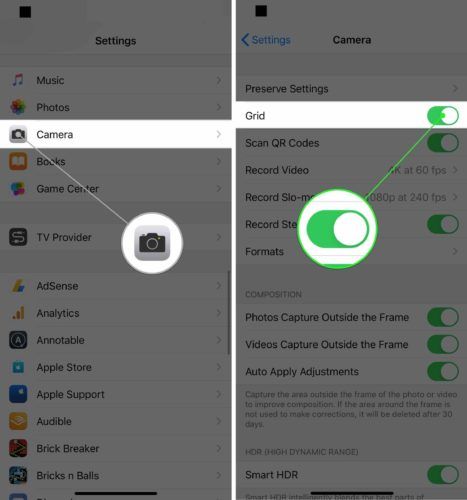
Включете услугите за местоположение на камерата за геомаркиране
Вашият iPhone може геотаг вашите изображения и автоматично създавайте папки с изображения въз основа на това къде сте ги взели. Всичко, което трябва да направите, е да разрешите на камерата достъп до вашето местоположение, докато използвате приложението. Тази функция е особено удобна, когато сте на семейна почивка!
Отворете Настройки и докоснете поверителност . След това докоснете Услуги за местоположение -> Камера . Докоснете Докато използвате приложението за да разрешите на камерата достъп до вашето местоположение, когато го използвате.
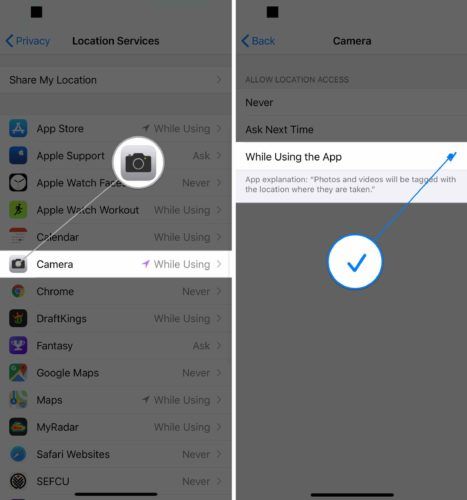
Всички снимки, които правите с помощта на Camera, ще бъдат автоматично сортирани в Места албум в Снимки. Ако докоснете Места в снимки, ще видите вашите снимки и видеоклипове, сортирани по местоположение на картата.
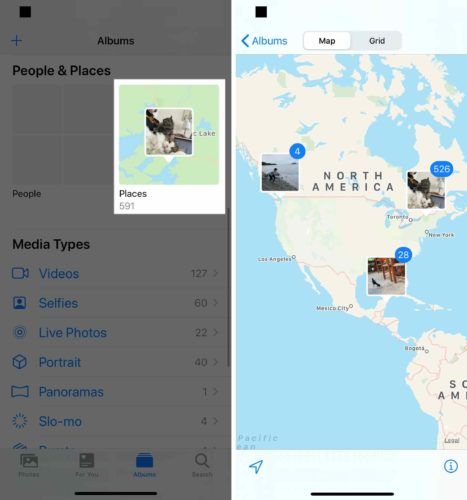
Включете Smart HDR
Smart HDR (High Dynamic Range) е по-нова функция на iPhone, която съчетава различни части от отделни експозиции, за да композира една снимка. По същество това ще ви помогне да правите по-добри снимки на вашия iPhone. Тази функция е достъпна само за iPhone XS, XS Max, XR, 11, 11 Pro и 11 Pro Max.
Отворете Настройки и докоснете Камера . Превъртете надолу и включете превключвателя до Интелигентен HDR . Ще знаете, че е включен, когато превключвателят е зелен.
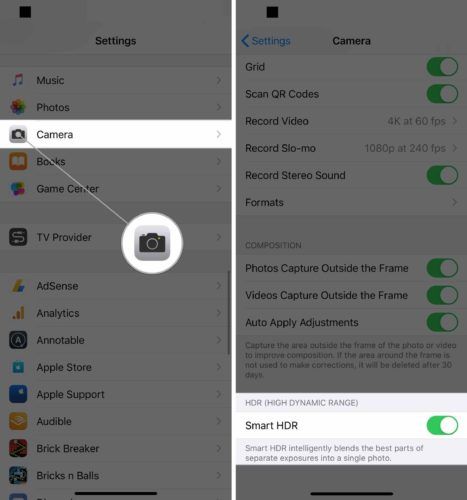
Включете всяка настройка на композицията
По-новите iPhone поддържат три настройки за композиция, които улавят областта точно извън рамката, за да помогнат за подобряване на цялостния състав на снимки и видеоклипове. Препоръчваме да ги включите всички, тъй като те ще ви помогнат да правите снимки и видеоклипове с по-високо качество.
Отворете Настройки и докоснете Камера . Включете превключвателите до трите настройки отдолу Състав .
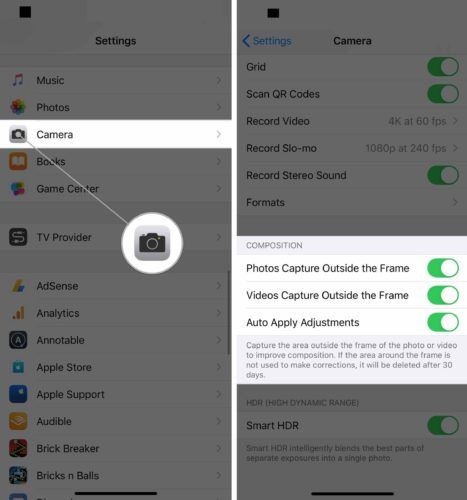
Други съвети за камерата на iPhone
След като сте настроили настройките на камерата, за да правите възможно най-добрите снимки и видеоклипове, искаме да споделим няколко от любимите ни съвети за iPhone камера.
Правете снимки с помощта на бутона за сила на звука
Знаете ли, че можете да използвате двата бутона за сила на звука като затвор на камерата? Предпочитаме този метод пред докосването на виртуалния бутон на затвора по няколко причини.
Първо, ако пропуснете виртуалния бутон, можете случайно да промените фокуса на камерата. Това може да доведе до размазани снимки и видеоклипове. Второ, бутоните за сила на звука са по-лесни за натискане, особено когато правите пейзажни снимки.
Вижте нашето видео в YouTube, за да видите този съвет в действие!
Задайте таймера на камерата на вашия iPhone
За да настроите таймера на вашия iPhone, отворете Камера и плъзнете нагоре точно над виртуалния бутон на затвора. Докоснете иконата Таймер, след което изберете 3 секунди или 10 секунди.
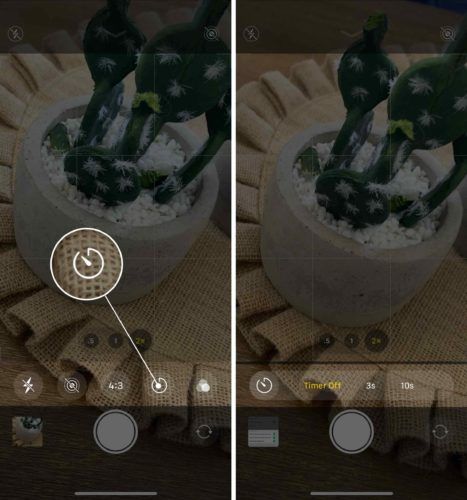
Когато докоснете бутона на затвора, той ще забави три или десет секунди, преди да направите снимката.
Как да заключите фокуса на камерата
По подразбиране фокусът на камерата на iPhone не е заключен. Автофокусът често пренастройва фокуса на камерата, особено ако някой или нещо в кадъра се движи.
За да заключите фокуса, отворете Камера и натиснете и задръжте на екрана. Ще знаете, че фокусът е заключен, когато AE / AF заключване на екрана.
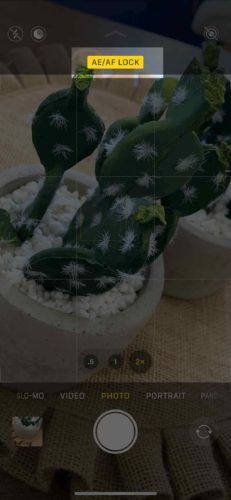
Най-добрата камера за iPhone
За да издигнете наистина уменията си за фотографиране на iPhone на следващото ниво, може да помислите за получаване на нов iPhone. Apple пусна на пазара iPhone 11 Pro и iPhone 11 Pro Макс като телефони, способни да записват филми с професионално качество.
Те не лъжеха! Директори вече са започнали да снимат филми на iPhone.
Тези нови iPhone са оборудвани с трети ултраширокообективен обектив, който е наистина страхотен, когато се опитвате да заснемете изображение или видео от живописен пейзаж. Те също така поддържат нощен режим, който ви помага да правите по-добри снимки в слабо осветена среда.
iphone падна във вода няма да се включи
Изпробвахме камерата на iPhone 11 Pro и бяхме много доволни от резултатите!
Светлини, камера, екшън!
Вече сте експерт по iPhone Camera! Надяваме се, че ще споделите тази статия в социалните медии, за да научите приятелите и семейството си за тези настройки на iPhone Camera. Оставете коментар отдолу с други въпроси относно вашия iPhone.