Свързвате вашия iPhone към компютъра и отваряте iTunes, но вашият iPhone не се появява . Опитали сте да изключите iPhone от компютъра си и да го включите отново, да изключите и да отворите отново iTunes и сте сигурни, че вашият Lightning кабел работи, но все още не е свързан . В тази статия ще обясня защо вашият iPhone няма да се свърже с iTunes Y. как да разрешите проблема на Mac и PC.
Отстраняване на неизправности при iPhone / iTunes - откъде да започна
Първото нещо, което трябва да направите, е да проверите дали вашият Lightning кабел (кабелът, който зарежда вашия iPhone) работи правилно. Ако кабелът работи за зареждане на вашия iPhone, тогава вероятно е добре, но не винаги е така. Някои кабели, които работят за зареждане, няма да работят за синхронизиране на данни.
Обикновено ще видите това с евтини кабели, които купувате от местни магазини, защото те не са толкова качествени, колкото кабелите, които Apple произвежда. Но не всички кабели, различни от Apple, са с ниско качество, това е, което прави разликата:
Намерете MFi сертифицирани кабели
Качествените кабели за мълния имат MFi сертификати . Когато компания кандидатства за MFi сертифициране от Apple, тя получава висококачествени спецификации и уникален идентификационен чип за този конкретен кабел. Виждали ли сте някога съобщението ' Този кабел или аксесоар не е сертифициран и може да не работи надеждно с този iPhone На вашия iPhone? Това означава, че кабелът не е сертифициран по MFi и може да не е с високо качество.
кардинално потупване по суеверието на прозореца
Amazon продава отлично MFi сертифицирани iPhone кабели Те струват около половината от тази на Apple. Ако пазарувате в магазин, потърсете логото „Създадено за iPhone“ на кутията, което означава, че кабелът е сертифициран по MFi. 
След като се уверите, че вашият Lightning кабел работи, опитайте да свържете вашия iPhone към друг USB порт на вашия компютър . USB портовете също могат да се износят и понякога използването на друг порт е достатъчно за решаване на този проблем.
От този момент нататък решенията са различни за Mac и PC. Ще започна, като ви покажа как да разрешите този проблем на компютър с Windows. Ако имате Mac, можете да преминете директно към раздела на какво да правя, когато вашият iPhone няма да се свърже с iTunes на вашия Mac .
Най-честата причина, поради която iPhone няма да се свърже с iTunes на вашия компютър
Най-честата причина, поради която вашият iPhone няма да се свърже с iTunes на вашия компютър, е това на драйвер за устройство не работи правилно.
Какво е драйвер на устройство?
A драйвер за устройство (или просто a контролер ) е програмата, която казва на Windows как да си взаимодейства или „говори“ с хардуера, който е свързан към вашия компютър. Ако вашият драйвер за iPhone не работи правилно, компютърът ви няма да знае как да комуникира с вашия iPhone и няма да се появи в iTunes.
Шофьорите спират да работят по различни причини и това е често срещан проблем на компютрите за iPhone и други устройства.
Отстраняване на неизправности на драйвера на вашето устройство iPhone
На компютър първото нещо, което трябва да направите, е да отворите Администратор на устройство . Ще намерите Device Manager в контролния панел, но най-лесният начин да го намерите е да кликнете върху лентата за търсене на вашия компютър и да напишете „Device Manager“.
След отваряне на диспечера на устройствата потърсете драйвери за USB (универсална серийна шина) и кликнете върху икона на малък триъгълник който е вдясно. Ще се отвори падащо меню и трябва да видите USB драйвер за мобилно устройство на Apple изброени тук. 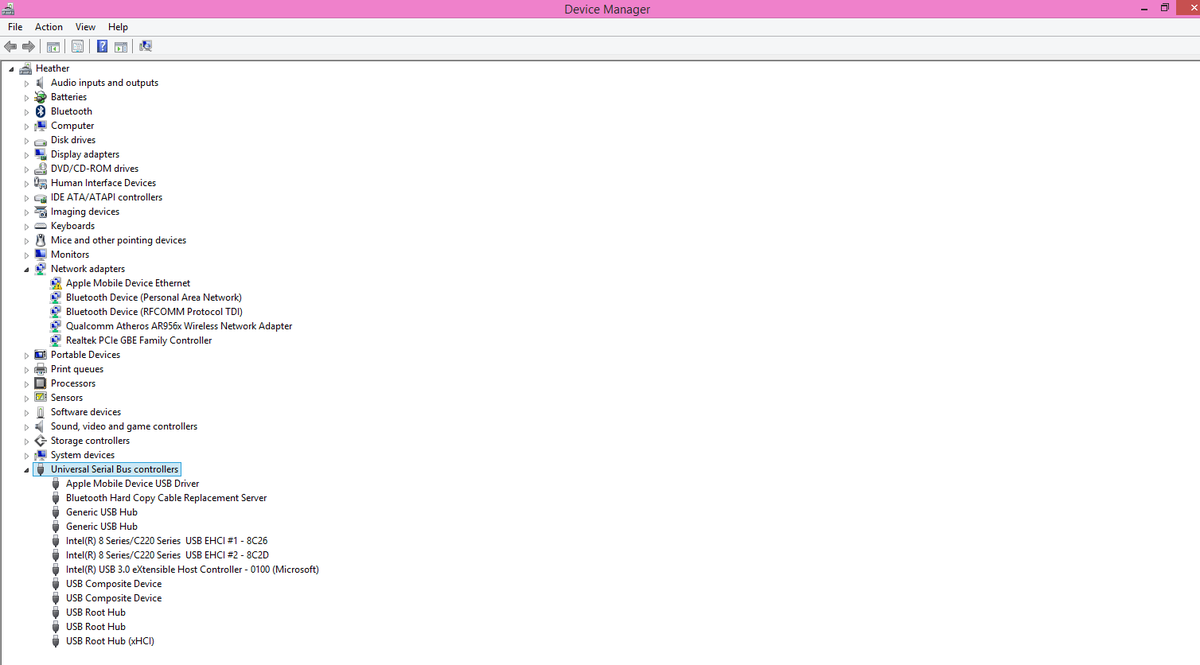
Забележка: Ако устройството ви е включено и се показва в Моят компютър или Моят отбор , но тук не виждате контролера, не се притеснявайте - ще вляза в това по-късно.
Как да поправя USB драйвер на Apple Mobile Device на компютър
Ако видите USB драйвер за мобилно устройство на Apple Но вашият iPhone няма да се свърже с iTunes, може да се наложи драйверът да бъде актуализиран или поправен. Щракнете с десния бутон върху USB драйвер за мобилно устройство на Apple и ще се появят три опции: Актуализирайте софтуера на драйвера ..., Деактивирайте Y. Деинсталирайте .
Активирайте контролера, ако можете
Ако виждате опция за Активиране , ха
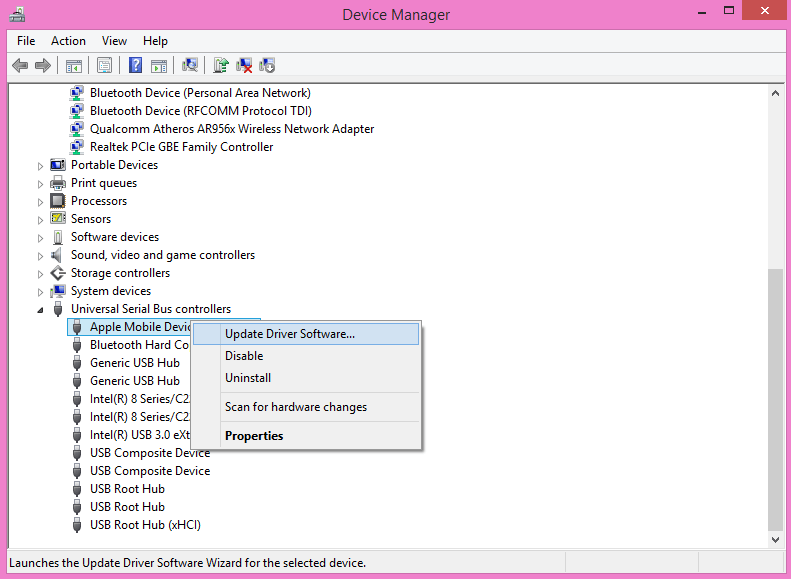
Деинсталирайте и преинсталирайте драйвера
Открих, че деинсталирането и преинсталирането на драйвера е най-лесният начин за решаване на проблеми с драйвера. Драйверът ще се появи само ако вашият iPhone е свързан към вашия компютър , така че се уверете, че вашият iPhone е свързан, преди да търсите този драйвер.
Кликнете върху Деинсталирайте и Windows ще премахне драйвера от списъка с USB драйвери. След това изключете вашия iPhone и го свържете отново. Когато направите това, компютърът ви автоматично ще разпознае вашия iPhone и ще преинсталира актуализирана версия на драйвера.
как да рестартирате iphone 4s без бутон за захранване
Остарелият драйвер е много често срещана причина, поради която iPhone няма да се свърже с iTunes, така че това трябва да реши проблема. Отваря се iTunes и потърсете иконата на iPhone, за да видите дали вашият iPhone е свързан. Не забравяйте да погледнете вашия iPhone и щракнете върху 'Доверие', за да се уверите, че се показва.
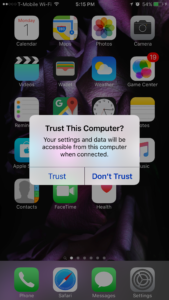
Защо трябва да изберете 'Trust' на вашия iPhone
Много е важно да докоснете Доверие на вашия iPhone, или няма да комуникира с вашия компютър. В този момент, ако вашият iPhone се появи в iTunes, можете да започнете! Ако вашият iPhone все още не се появява, прочетете.
Изберете опцията „Актуализиране на софтуера на драйвера ...“, ако можете
Ако решите Актуализирайте софтуера на драйвера ... след като щракнете с десния бутон върху USB драйвер за мобилно устройство на Apple , ще видите две опции: Търсете автоматично софтуер за драйвери Y. Търсене в моя компютър за софтуер на драйвери .
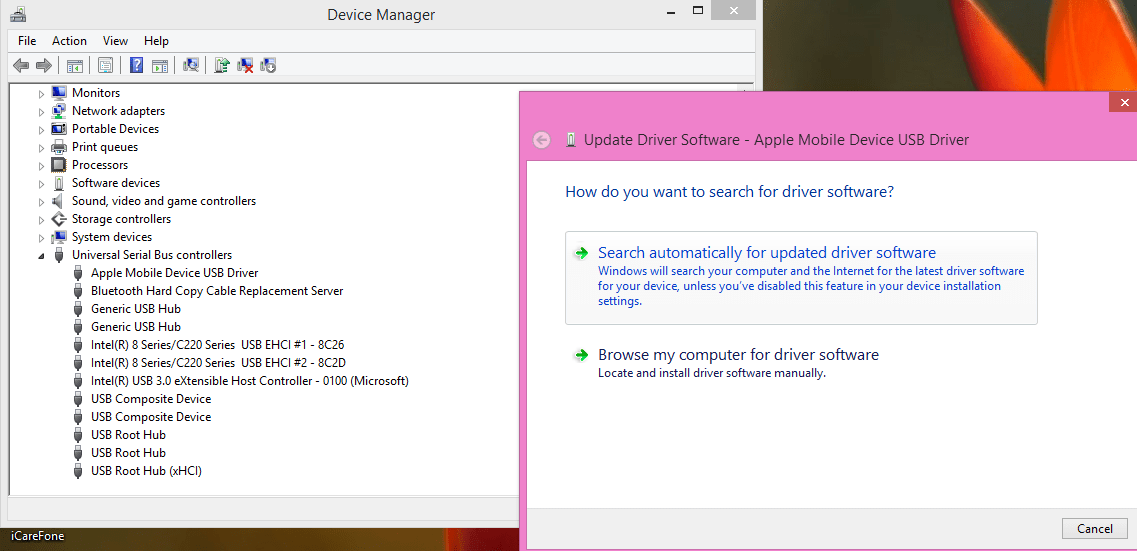
Кликнете върху Търсете автоматично софтуер за драйвери и Windows ще търси в Интернет актуализирана версия на драйвера. Ако компютърът ви не е свързан с интернет, ще трябва да щракнете Търсене в моя компютър за софтуер на драйвери - Ще ви покажа как да го направите в раздела по-долу, наречен Как да отстранявате неизправности при актуализиране на драйвера и какво да правите, ако драйверът липсва .
Ако не виждате драйвера (липсва в диспечера на устройствата)
Причините са две USB драйвер за мобилно устройство на Apple не се показва в диспечера на устройствата:
- Вашият iPhone не е свързан с компютъра. Отворете папката Моят компютър или Моят отбор на вашия компютър и ако видите вашия iPhone там, преминете към следващата опция.
- Драйверът не се появява или преинсталира автоматично на вашия компютър. Ако сте премахнали драйвера от компютъра си и той не се появява при повторното свързване на вашия iPhone, ето как да го поправите:
Когато драйверът не се появи, потърсете опция, наречена Преносими устройства в диспечера на устройствата . Кликнете върху икона на малък триъгълник вдясно от Преносими устройства и трябва да видите Apple iPhone в списъка. Това е друг начин да проверите дали вашият iPhone е свързан с вашия компютър.
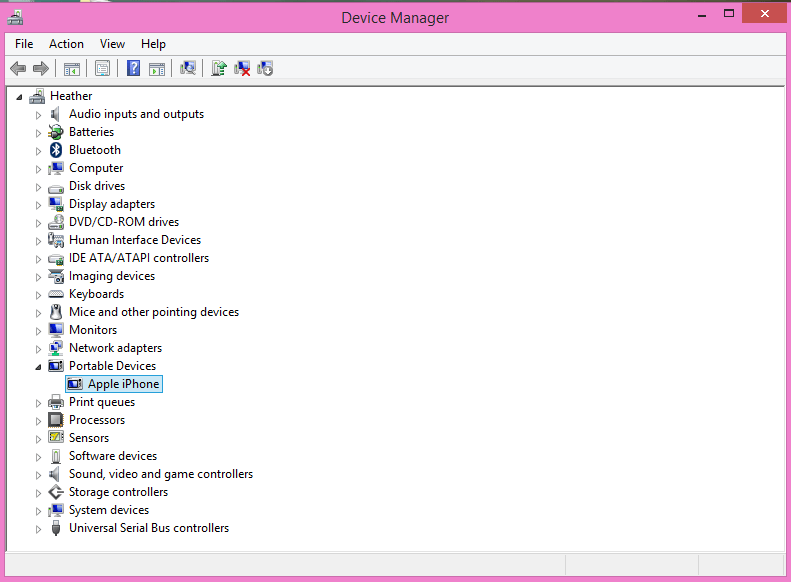
Как да отстранявате проблеми с актуализирането на драйвера и какво да правите, ако драйверът липсва
От този момент, решението е абсолютно същото при проблеми с актуализирането на драйвери и липсващи драйвери в диспечера на устройствата.
iphone 8 остана на черен екран за зареждане
- Ако драйверът липсва напълно, щракнете с десния бутон Apple iPhone в преносими устройства. Избирам Търсене в моя компютър за софтуер на драйвери и на екрана ще се появи прозорец.
- Ако актуализирате драйвера си, щракнете върху малка икона на триъгълник вдясно от USB драйвери , щракнете Актуализиране на софтуера на драйвера ... и по-късно щракнете върху Преглед на моя компютър за софтуер с драйвери .
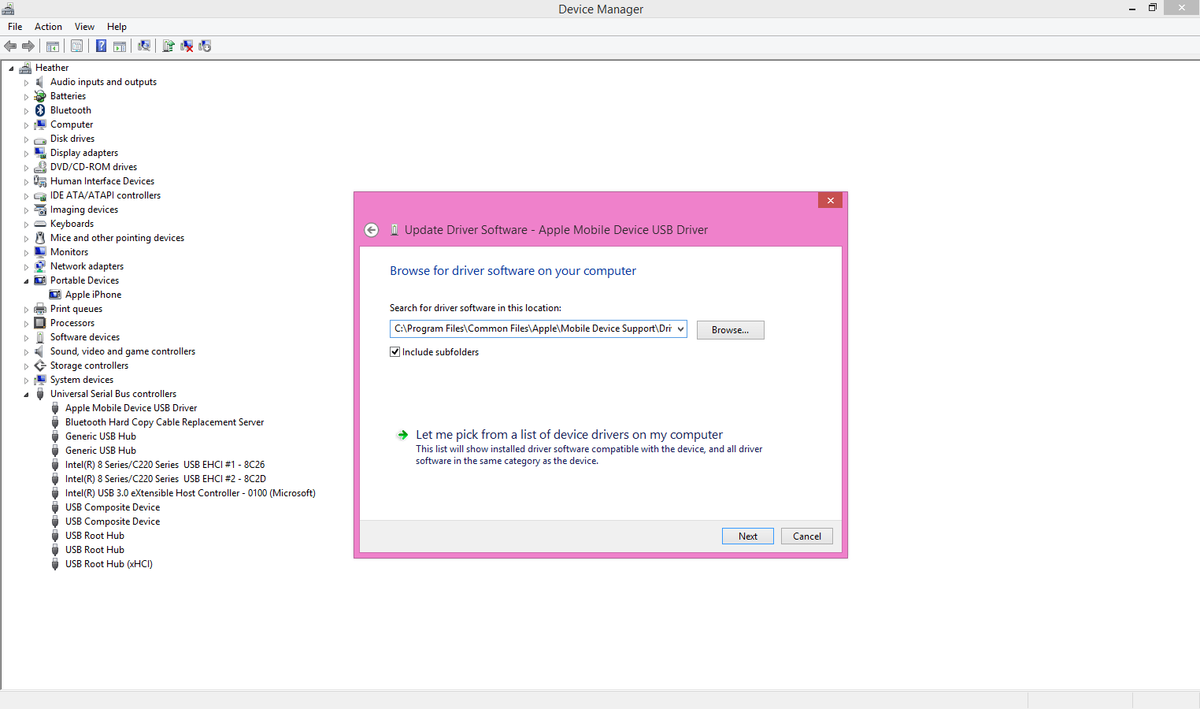
Как да намерите USB драйвера на Apple Mobile Device
Първо, ще трябва да намерите папката, в която се съхранява драйверът на вашия компютър. Това ще означава навигация до следната директория (или папка) в прозореца:
C: Program Files CommonFiles Apple Поддръжка на мобилни устройства Драйвери
Не се притеснявайте - аз съм тук, за да ви помогна с този процес.
Намиране на правилния драйвер на вашия компютър
Натискането на „Преглед на моя компютър за драйвер“ ще отвори изскачащ прозорец. След като изберете „Преглед“, търсете в списъка, докато намерите вашето устройство C. Това може да е първата опция на този компютър или този компютър.
Ако папката Този компютър или Този компютър не е отворена, щракнете върху иконата на този компютър или това оборудване за да отворите папката и да намерите Drive C. Ще видите нещо като OS (C или просто C:. Така или иначе, кликнете върху устройство C.
Превъртете надолу, докато намерите Програмните файлове и кликнете върху папката ' Програмните файлове '. След това превъртете надолу до Общи файлове и щракнете отново - Свиквате, нали?
Намерете папката Apple и щракнете че свързващо вещество. Превъртете отново надолу и потърсете Поддръжка на мобилни устройства И познахте: кликнете върху тази папка. Последна стъпка: направете щракнете в папката, наречена Контролери за да го изберете. и след това щракнете Да приеме .
зареждането на iphone не се включва
Избрали сте правилната папка, за да актуализирате USB драйвера на мобилното устройство на Apple или да намерите липсващ драйвер. Сега кликнете върху Следващия в прозореца и след това ще видите съобщение, че драйверът е инсталиран успешно или драйверът е актуален.
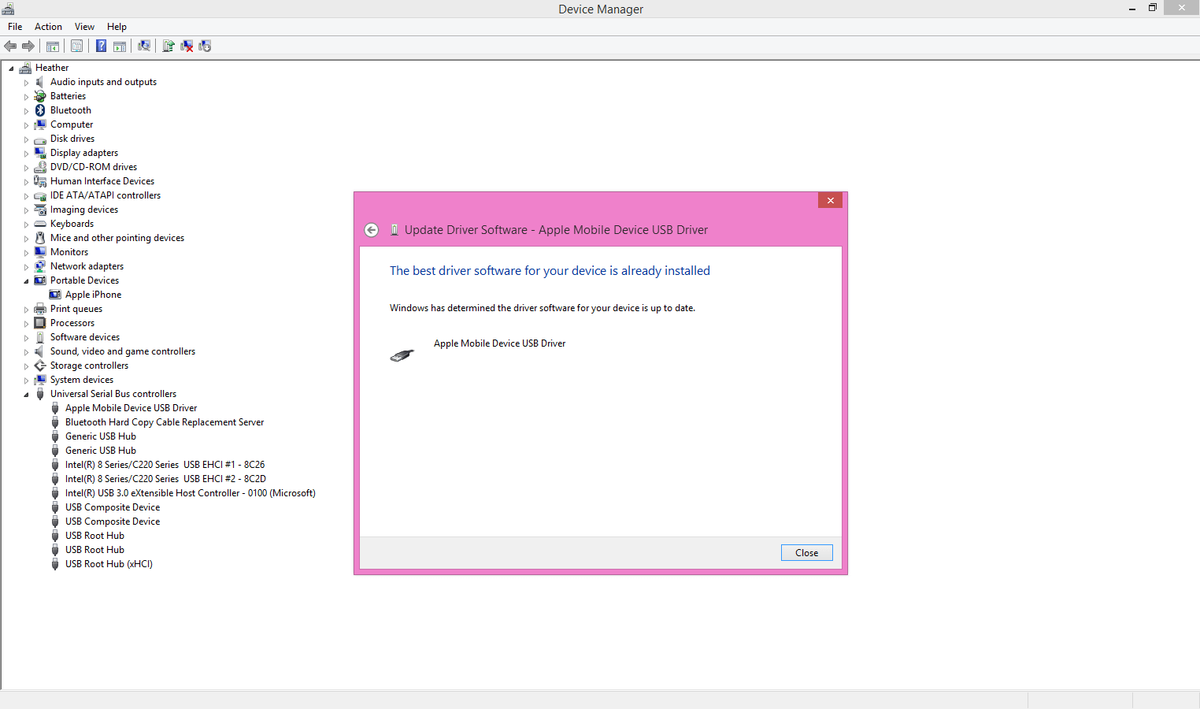
Ако iPhone все още не се появи, рестартирайте
В този момент драйверът е правилно инсталиран на вашия компютър. Ако вашият iPhone все още не се появява в iTunes, препоръчвам ви да рестартирате компютъра и iPhone едновременно. Изключете вашия iPhone от компютъра, изключете го и го включете отново, след което рестартирайте компютъра. След като компютърът ви се включи отново, свържете отново iPhone към компютъра си и отворете iTunes, за да видите дали проблемът е разрешен.
Последно усилие: деинсталирайте и преинсталирайте iTunes
Да все още не можете да свържете вашия iPhone към iTunes на вашия компютър, ние се нуждаем деинсталирайте напълно iTunes и след това преинсталирайте най-новата версия на iTunes на вашия компютър . Може изтеглете най-новата версия на iTunes от уебсайта на Apple. Когато iTunes завърши инсталирането на вашия компютър, това е добра идея рестартирайте компютъра си, преди да продължите с процеса .
Как да коригирам проблема с преинсталирането на iTunes?
Когато преинсталирате iTunes, той ще инсталира малка програма, която работи във фонов режим на вашия компютър, наречен Поддръжка на мобилни устройства на Apple . Тази програма е много важно защото стартирайте драйвера и интерфейса, който позволява на вашия iPhone да се свърже с iTunes . Деинсталирането и преинсталирането на iTunes е най-добрият начин за отстраняване на неизправности при поддръжката на мобилното устройство на Apple.
Възстановяване на вашата iTunes библиотека след преинсталиране на iTunes
Ако деинсталирате iTunes, няма да загубите нито един от вашите музикални или филмови файлове, но може да се наложи да възстановите вашата iTunes библиотека. Не се притеснявайте, Apple има страхотна статия за поддръжка, наречена Ако не видите цялата си библиотека след актуализиране на iTunes на вашия Mac или PC който ще ви води през процеса.
какво означава, когато сънуваш зомбита
В този момент проблемът ще бъде решен - отидете в края на статията да завършите и да оставите коментар коя стъпка е работила за вас.
След това щракнете Системен отчет ... за да отворите приложението System Information.
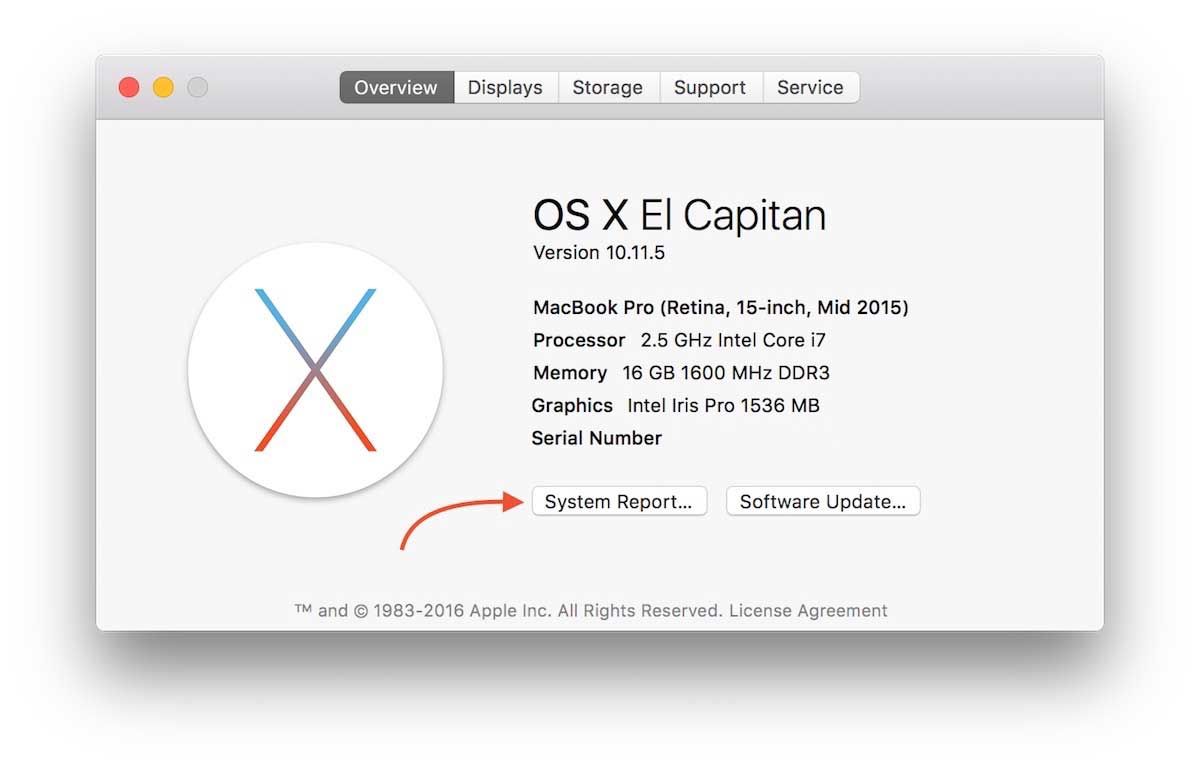
Кликнете върху USB вляво и намерете iPhone .
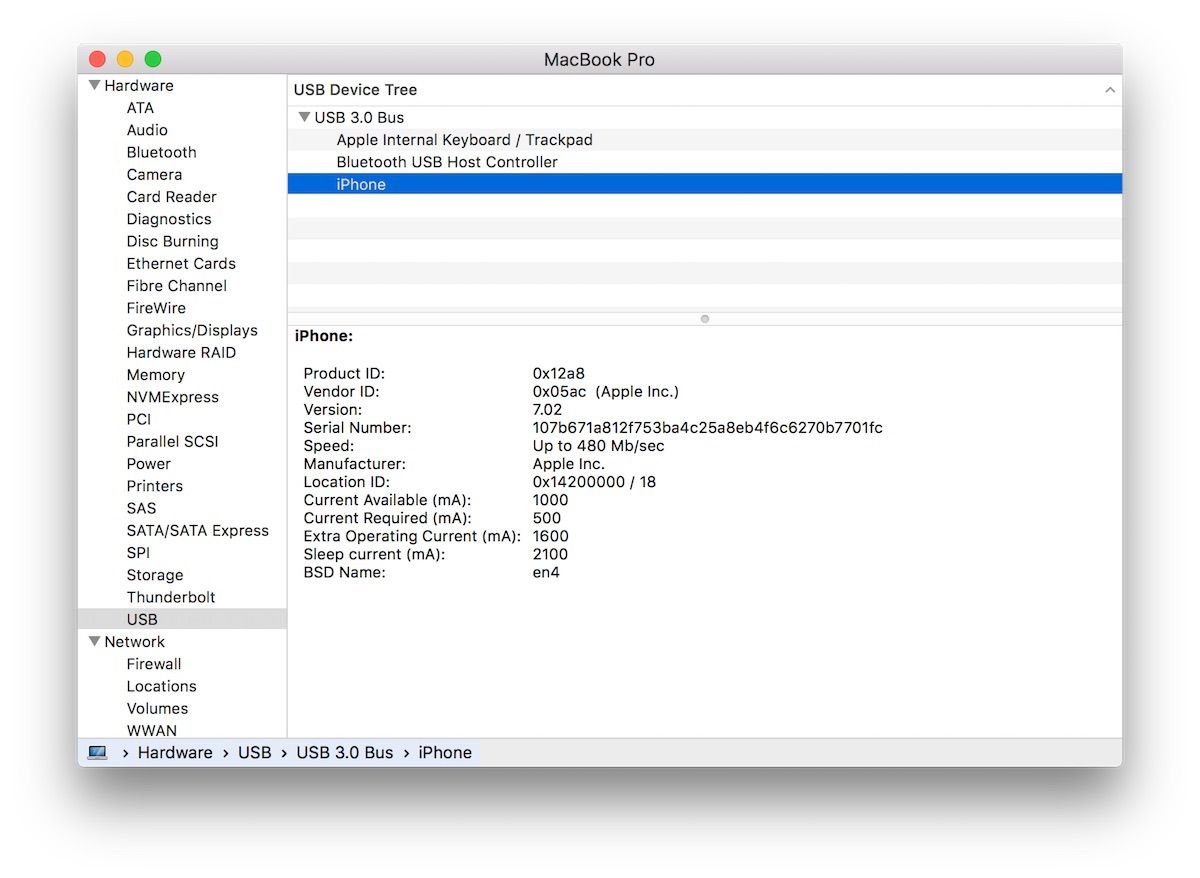
Отстраняване на неизправности в iTunes / iPhone на Mac
Ако вашият iPhone се показва в System Report, но не в iTunes, вижте стъпка 3 по-долу. Ако вашият iPhone не това в списъка започнете със стъпка 1.
- Опитайте различен USB порт на вашия Mac.
- Опитайте различен Lightning кабел.
- Деактивирайте софтуера за защита на трети страни. (Понякога софтуерът за сигурност може да бъде също агресивни и предотвратяват свързването на вашите собствени USB устройства към вашия Mac).
- Нулирайте папката за заключване в iTunes. Вижте тази статия за поддръжка на как да нулирам папката за заключване на вашия Mac за да научите как точно да го направите.
Вашият iPhone отново се появява в iTunes!
Добра работа! В този момент вашият iPhone отново се появи в iTunes. Обзалагам се, че никога не сте мислили, че ще се радвате да видите тази малка икона на iPhone отново в iTunes! Поправянето на причините, поради които iPhone няма да се свърже с iTunes, не винаги е лесно и заслужавате потупване по гърба. Сега можете да синхронизирате и архивирате вашия iPhone отново, в случай че трябва да го възстановите в бъдеще. Кажете ми кое решение работи за вас в раздела за коментари по-долу.