Дисплеят на вашия iPad изглежда малко размазан и не сте сигурни защо. Без значение какво се опитвате, не можете ясно да видите нищо на вашия iPad. В тази статия ще обясня защо екранът на iPad е размазан и ви показва как да разрешите проблема !
Рестартирайте вашия iPad
Първото нещо, което трябва да направите, когато екранът на iPad е размазан, е да го изключите и включите отново. Това понякога може да поправи незначителна програмна грешка, която може да накара дисплея да изглежда размазан.
За да изключите вашия iPad, натиснете и задръжте бутон за включване до плъзнете за изключване появява се. Ако вашият iPad няма бутон Начало, едновременно натиснете и задръжте Горен бутон и или бутон за сила на звука едновременно. Плъзнете червената икона за захранване отляво надясно през думите плъзнете за изключване .
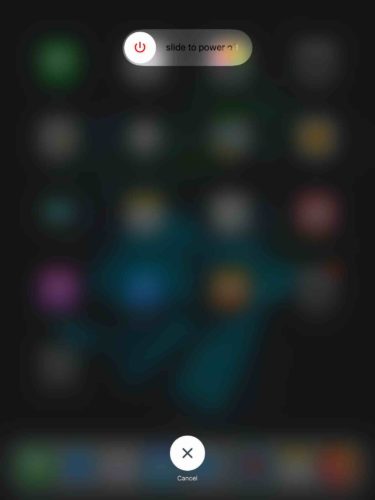
Изчакайте няколко минути, след това натиснете и задръжте отново бутона за захранване, докато се появи логото на Apple, за да включите отново вашия iPad.
Ако дисплеят на вашия iPad е замразен, рестартирайте го твърдо. Натиснете и задръжте едновременно бутона за начало и бутона за захранване, докато екранът стане черен и се появи логото на Apple.
Ако вашият iPad няма бутон за начало: бързо натиснете и отпуснете бутона за увеличаване на силата на звука, след това бързо натиснете и отпуснете бутона за намаляване на звука, след това натиснете и задръжте бутона Top, докато екранът стане черен и се появи логото на Apple.
Екранът замъглява ли се, когато използвате конкретно приложение?
Ако екранът на iPad се размива само когато отворите конкретно приложение, може да има проблем с това приложение, а не с дисплея на iPad. Приложенията, кодирани от аматьорски разработчици, могат да направят хаос на вашия iPad и да причинят множество различни софтуерни проблеми.
Можете да проверите дали дадено приложение постоянно се срива на вашия iPhone, като отидете на Настройки -> Поверителност -> Анализ -> Данни от Анализ . Ако виждате името на приложението, изброено тук отново и отново, това може да означава софтуерен проблем с това приложение.
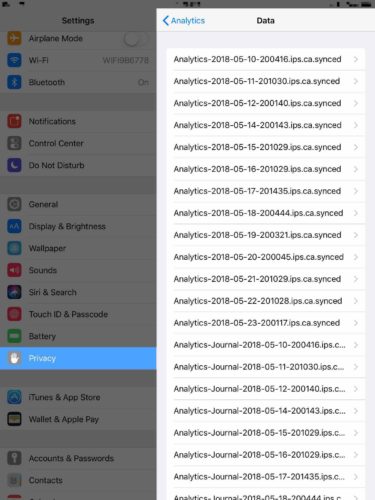
Най-бързият начин за отстраняване на софтуерни проблеми с обезпокоително приложение е да го изтриете. Можете да опитате да преинсталирате приложението след това, но най-добре е да намерите алтернатива.
какво е актуализация на настройките на оператора
Натиснете и задръжте иконата на приложение, докато се появи менюто. Докоснете Изтриване на приложението , след което докоснете Изтрий за да потвърдите решението си.
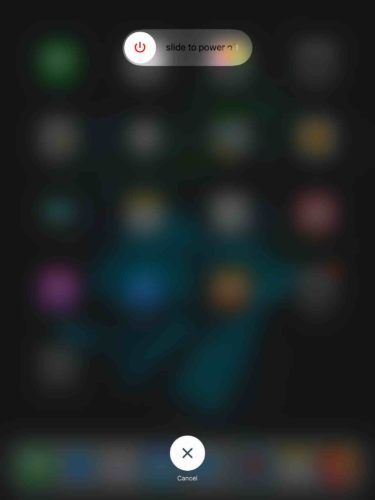
Екранът се размазва ли, когато предавате поточно видеоклипове?
Често пъти екранът на iPad става размазан само когато предавате видеоклипове. В повечето случаи това е резултат от нискокачествено видео, а не проблем, пряко свързан с вашия iPad.
Видеоклиповете обикновено се предават с ниско качество (360p или по-ниско) поради една от двете причини:
- Бавни интернет скорости.
- Настройки за качество на видеото.
За съжаление има много неща, които можете да направите, ако скоростите на интернет са ниски, освен да рестартирате рутера или да надстроите интернет плана си. Когато е възможно, предавайте поточно видео чрез Wi-Fi вместо клетъчни данни за по-надеждно качество на потока.
Настройките за качество на видеото обикновено могат да се коригират в приложение за видео стрийминг. Например можете да докоснете бутона за настройки (икона на зъбно колело) и да изберете в какво качество искате да гледате видеоклипа. Колкото по-голям е броят, толкова по-рязък ще бъде видеото!
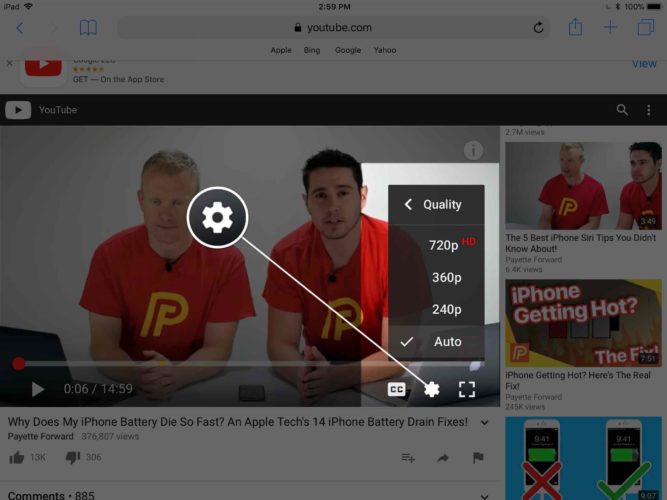
Поставете вашия iPad в режим DFU
Възстановяването на DFU е най-дълбокият тип възстановяване на iPad. Целият код на вашия iPad се изтрива и презарежда, като възстановява фабричните му настройки по подразбиране.
Тази стъпка ни позволява напълно да премахнем възможността за софтуерен проблем на вашия iPad. Ако екранът на iPad все още е размазан след възстановяване на DFU, вероятно ще трябва да го поправите.
Преди да поставите вашия iPad в режим DFU, не забравяйте да създадете резервно копие, така че да не загубите никакви данни или лична информация. След като запазите резервно копие, разгледайте нашето Упътване за възстановяване на iPad DFU за да научите как да поставите вашия iPad в режим DFU!
което използва много данни
Архивирайте вашия iPad с помощта на iTunes
Включете iPad в iTunes и щракнете върху бутона iPad в горния ляв ъгъл на екрана. След това щракнете Архивиране сега .
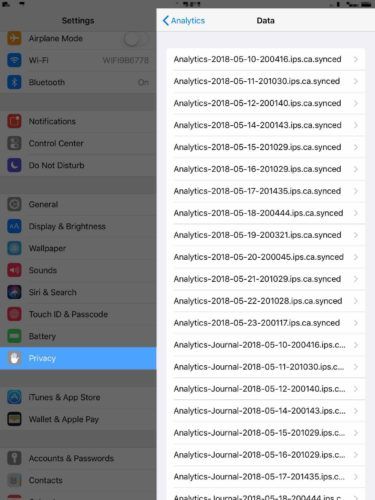
Архивирайте вашия iPad с помощта на Finder
Ако имате Mac с MacOS Catalina 10.15 или по-нова версия, ще направите резервно копие на iPad с помощта на Finder. Включете iPad в Mac, като използвате кабел за зареждане. Отворете Finder и кликнете върху вашия iPad под Местоположения .
Щракнете върху кръга до Архивирайте всички данни от вашия iPad на този Mac . След това щракнете Архивиране сега .
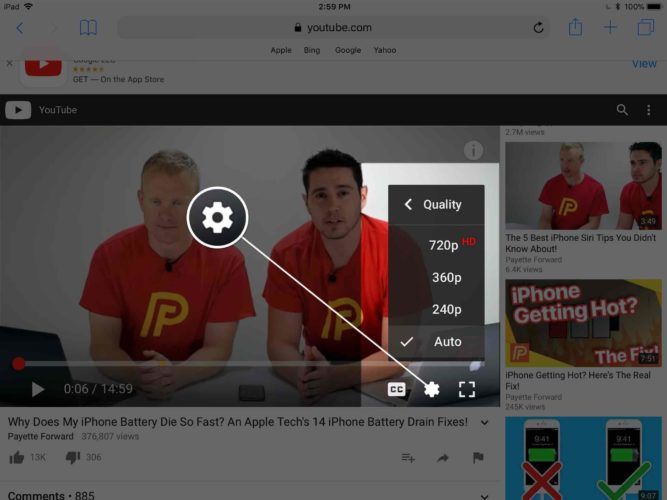
Опции за ремонт на iPad
Време е да започнете да проучвате възможностите за ремонт, ако дисплеят на вашия iPad все още е размазан. Първото ви пътуване вероятно трябва да бъде Apple Store, особено ако имате план за защита AppleCare + за вашия iPad. Технология на Apple или Genius ще може да ви помогне да определите дали ремонтът е напълно необходим.
Не забравяйте да задайте среща в близкия ви Apple Store, преди да се впуснете. Без насрочена среща можете да приключите да прекарате по-голямата част от деня си в Apple Store в очакване на услуга!
Сега мога да виждам ясно
Дисплеят на iPad отново е ясен и всичко изглежда страхотно! Ще знаете точно как да разрешите проблема, когато следващият път, когато екранът на iPad бъде размазан. Чувствайте се свободни да оставяте други коментари или въпроси, които имате, в раздела за коментари долу.